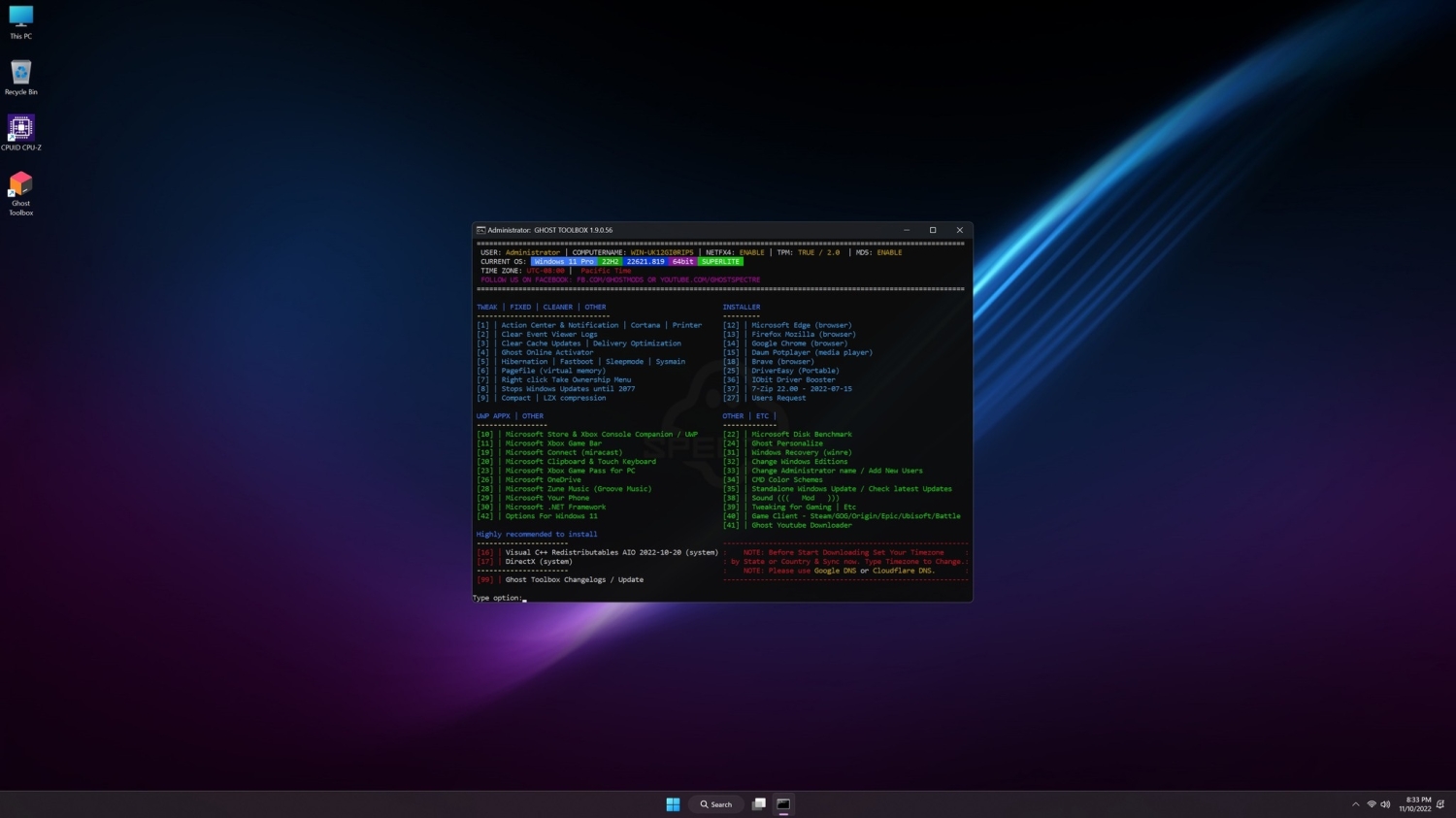If you logon to Windows with a local account, you need a password. You would have had to set one up when creating the account at some point. If you logon to Windows with a Microsoft Account, I have no idea how that works, I have never done that, but I have seen a couple people who got tricked into logging on with an MS account and they use a PIN. I set up the local accounts on all of my devices initially with a PW, then set up Fingerprint recognition as my primary login method, which requires a PIN as a back up method.Ok, I think I have Remote Desktop at least not erroring out right away. However, it's asking for a username and password. However, I only log into that machine with a Windows login PIN number.
How can I figure out just WHAT username and the password it wants for Remote Desktop login?
If you open a Run window and type in lusrmgr.msc (or control userpasswords2), you'll be able to add/remove local accounts and reset passwords.
By the way, my Network Neighborhood is essentially empty as well, just showing my NAS. Seems to come and go if it shows all of my Windows device or not.
For RDP, I haven't used the built in Windows client in forever at home. I've been using mRemoteNG for years, it is vastly superior, especially if you toggle between multiple RDP sessions, than Microsoft's native client.