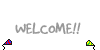If you just had a Win 10 update, I would suggest downloading the Nvidia driver and reinstalling. If you haven't yet, turn off automatic updates for drivers.
How to Stop Automatic Driver Updates
To stop
Windows 10 from automatically updating your drivers, you have several options. Note that the Local Group Policy Editor is not available to Windows 10Home users.
Control Panel
For this solution, you need to
head into the System portion of the Control Panel. Right-click the Start button and select System. In the Control Panel sidebar, selectAdvanced system settings.
In the System Properties window, switch to the Hardware tab and click Device Installation Settings.
You will be asked whether "you want to automatically download manufacturers' apps and custom icons available for your devices." Select No and Save Changes.
Note that if it works, this setting disables all your driver updates.
Local Group Policy Editor
On
Windows 10 Pro and Enterprise editions only, you can use the Local Group Policy Editor to disable updates entirely. Some users report that this is the only setting that worked for them. The advantage of this method is that you can also disable updates for selected devices only.
First, you need to collect the device IDs for hardware you don't want Windows to manage for you. This could be your graphics or sound card ID.
Right-click the Start button and select Device Manager. Double-click the respective device, switch to the Details tab, and select Hardware Ids from the drop-down menu under Property. Using one of the values in the next step should be sufficient.
Now we'll head into the Local Group Policy Editor to exclude these devices from Windows Update.
Press Windows key + R, enter gpedit.msc, and hit Enter. In your Local Group Policy Editor, head to Computer Configuration > Administrative Templates > System > Device Installation > Device Installation Restrictions. Here, double-click on the setting Prevent installation of devices that match any of these device IDs.
Enable the Setting, click the Show… button, then for each device, enter its Value, and finally OK all your changes.
Alternatively, if you would like to disable all driver updates, you can also Enable the setting to Prevent installation of devices not described by other policy settings. However, we recommend only blocking updates for selected drivers, as described above.







 Hope to see you back here again. Curious as to how FAH could have screwed up Windows, CenturyLink is not the most dependable ISP in the world and I occasionally loose DNS services but that never caused any more problems beyond no connectivity. ('Splain that to Mrs Volts)
Hope to see you back here again. Curious as to how FAH could have screwed up Windows, CenturyLink is not the most dependable ISP in the world and I occasionally loose DNS services but that never caused any more problems beyond no connectivity. ('Splain that to Mrs Volts)