I forget what we are talking about here but I am guessing that we are talking about what powers the light and as you noted the actual fiber doesn't carry any actual electricity just light.Fiber ... needs electric to work ?
More than likely the power to run it comes from a source elsewhere, like the equipment feeding it.
I can't see needing an electrical connection at each node.
The fiber itself shouldn't need any power, its just light as far as I know.
New Guide UI now rolling out (plus HDR support!)
- Thread starter Scott Greczkowski
- Start date
- Latest activity Latest activity:
- Replies 2K
- Views 223K
You are using an out of date browser. It may not display this or other websites correctly.
You should upgrade or use an alternative browser.
You should upgrade or use an alternative browser.
- Status
- Please reply by conversation.
Just got this in my inbox.
A new software version will be released to HR44 and above DIRECTV Genie models (including Genie 2) starting late-October 2017. The download will take approximately 14 weeks to complete a national rollout, and features a complete overhaul of the user interface (UI) that will impact how technicians deliver customer education as well as how DIRECTV system menus are navigated. If a customer has an eligible Genie, but does not receive this software update at the time of installation, technicians should inform the customer that the UI will change in the near future and that they can visit directv.com/menufaq for more details.
Modern UI Refresh (HR44 and Above Models, Except H44 without HDD; All Clients)
The system UI for Genies and clients has been redesigned to provide a cleaner, more intuitive experience for AT&T DIRECTV customers. The modern UI more closely aligns with the design of the DIRECTV mobile app, and delivers a number of key benefits including improved content browsing and better differentiation between system settings and content. Note: the HR34 model will not receive the modern UI update, but clients connected to an HR34 will still display some updated UI elements, so technicians should be aware of the mixed experience when dealing with an HR34/client combo.
Menu Screen Changes
When a user presses the Menu button the DIRECTV remote, the below screen will now be displayed on eligible Genies and clients. The menu screen remains split between options on the left and the corresponding selections on the right, but the right panel no longer needs to refresh as the user scrolls through the options on the left. Instead, all options will be available and the user can scroll through both the left and right panels using the Up/Down navigation buttons on the DIRECTV remote.

The options on the left panel of the menu screen have also been updated, with some being renamed while others have been moved to different categories or removed entirely. Keep in mind that all of the functionality that was available in the old UI is still present in modern UI – technicians simply need to become familiar with where that functionality resides.
The below image provides a comparison between the old UI and modern UI menu screen options.

The below information details where functionality resides in the new menu screen and how the options correspond to the old UI:
- What's On Now: This is the renamed "What's On This Afternoon" section that is available via the My DIRECTV option of the old UI. The Genie Recommends feature that was also available via My DIRECTV has been moved to the "TV Shows" homepage, with the ability to turn on the functionality moved to the Settings row of the menu screen.
- Search and Discover: These are now two separate options in the modern UI, one that enables the user to search specific content and the other to browse available content. This functionality is housed under the single Search & Browse option in the old UI.
- Recordings: This option keeps the same name and functionality.
- Apps: This is the renamed "Extras" option.
- Settings: This is the renamed "Settings & Help" option.
- The Connection option in the old menu UI has been removed as the "Connected" icon is now present at the top of every menu screen (see the top left area of the updated menu screen image above).
- On Demand: This is a new menu option that collects DIRECTV's on-demand content offerings and makes them available in one convenient location. Users can either select the "DIRECTV ON DEMAND" option to browse all on-demand content, or can browse on-demand content based on channel networks.

Settings
Most system settings options such as "Info & Test", "Parental Controls", and "Internet Setup" remain unchanged. Technicians simply need to be aware that they no longer need to select Settings to access those options – instead, they are all available directly via the right panel of the menu screen.
There are two new options in the Settings section that technicians should be aware of:
Playlist
- Add/Edit My Teams: This option is found under the Sports homepage of the old UI. Users can select and manger their favorite sports teams via this option.
- Genie Opt-In: As mentioned above, this feature is available via the My DIRECTV menu screen option on the old UI. Turning this feature on means that the DIRECTV system will automatically find and record content based on the user's viewing history, without affecting Playlist space or other scheduled recordings.
The DIRECTV "Playlist" screen has also been overhauled to align with the rest of the new system menu UI. Existing options such as "All Recordings" and "Manage Recordings" will display along the left panel alongside new options such as "Movies", "Sports" and "Kids" that enable the user to navigate playlist content based on genre. For customer education purposes, technicians should take particular note of the "Manage Recordings" option as that is where the recording preferences can be adjusted.
Another new option on the Playlist screen is "Continue Watching", which lists all partially-watched recordings in one place so users can easily resume watching where they left off. A progress bar also displays for partially-watched recordings so users have an easy visual gauge to determine how much remains of a recording. Similarly, users can now easily determine how much space is left for recordings on the Genie by viewing the "Free Disk Space" bar at the bottom left of the "Playlist" screen.

Guide
The DIRECTV on-screen guide will receive a number of visual improvements as part of the modern UI update. Channel logos will display next to the name of each channel in the guide so users can more easily identify them. It will also be easier to understand how much time has already elapsed in a program as each title will have a greyed-out background that changes depending on the current time.
Additionally, for customer education purposes, technicians should be aware that the Rewind icon has been removed from the guide, but that functionality is still available.

HDR and WCG for 4K UHD Live (4K Clients connected to HR54 and Above Genie Models Only)
The AT&T DIRECTV service already enables customers with the appropriate equipment to view 4K UHD content to users in Standard Dynamic Range (SDR) technology. Now, customers with eligible TV models will be able to view 4K UHD Live with High Dynamic Range (HDR) and Wide Color Gamut (WCG).
To determine whether a 4K TV model supports HDR, select the Display option via the Settings section of the DIRECTV system menu screen. From there, go to the TV Color section and then select Test TV. The DIRECTV system will then test the TV and show whether it supports HDR content. This screen will also display during the initial installation process after the "Satellite Dish Setup" screen.
If a TV is HDR-eligible, an "HDR" badge will display next to programs available in HDR on the DIRECTV guide.
Just to comment here, I am not experiencing this issue on my HR54 or the clients.I still can't get the guide to scroll fast going down only up.
I miss the logos since I can remember what logo is associated with that name . I don't always remember the channel number . Their app is so nicely done when it comes to the guide with the logos but for some reason they messed it up with their DVR guide. AT&T can add logos in their guide if they wanted , fix the readability and much more but they don't care and mess up everything they touch .
Sent from my iPhone using the SatelliteGuys app!
Sent from my iPhone using the SatelliteGuys app!
I did the reset button again and it fixed it.Just to comment here, I am not experiencing this issue on my HR54 or the clients.
Says a True DISH fan ...I miss the logos since I can remember what logo is associated with that name . I don't always remember the channel number . Their app is so nicely done when it comes to the guide with the logos but for some reason they messed it up with their DVR guide. AT&T can add logos in their guide if they wanted , fix the readability and much more but they don't care and mess up everything they touch .
Sent from my iPhone using the SatelliteGuys app!
You obviously haven't been paying attention .... they have been working on improvements all along.
Does DISH ever make adjustments to thier service, or are they still running HD at 720 ?
Dish does their HD at 720p? I didn't know that.Says a True DISH fan ...
You obviously haven't been paying attention .... they have been working on improvements all along.
Does DISH ever make adjustments to thier service, or are they still running HD at 720 ?
No they don't, I would imagine its ran the same as D* ....Dish does their HD at 720p? I didn't know that.
However, back in the day DISH was running at 1440 while D* was running 1980.
I just get tired of people that come in here and spout things like ATT (D*) doesn't do Anything, while dish is perfect ....
In reality, each Network themselves determine that .... its either 720p or 1080i ....
Fwiw, ATT has done plenty ..... not all good and not all bad.
What has the other side done lately ?
Last edited:
We suddenly don't have logos tonight, so what did I do? Clicked Satellite Guys on my favorites bar! I scrolled back a few weeks and got answers!
I checked the software and sure enough, I got updated to 1088 overnight. I just got used to the other one. Oy.
I agree, it DOES seem to scroll faster, but channel changing is still sluggish.
The logos were cool, but I just wish DirecTv would go one way or the other!
I checked the software and sure enough, I got updated to 1088 overnight. I just got used to the other one. Oy.
I agree, it DOES seem to scroll faster, but channel changing is still sluggish.
The logos were cool, but I just wish DirecTv would go one way or the other!
Mine also updated to 1088.
I miss the logos already.
How the hell do I know what KXMA,KBME, and KXMB are?
I miss the logos already.
How the hell do I know what KXMA,KBME, and KXMB are?
In the Guide, if you move the cursor over the name (far left) it will tell you about the station ...Mine also updated to 1088.
I miss the logos already.
How the hell do I know what KXMA,KBME, and KXMB are?
Been that way since the beginning.
Your saying you knew what these stations were by the logo but not the name after all the time that they were there by name only ?
Should be some CE tonight my friends, if not I would be very surprised, maybe with the lag we will see something new and exciting?
Should be some CE tonight my friends, if not I would be very surprised, maybe with the lag we will see something new and exciting?
hoping for something new and exciting indeed! id love to have larger font. a fix for the upcoming programs an actor is in would be great also.
Don't get your hopes up ...hoping for something new and exciting indeed! id love to have larger font. a fix for the upcoming programs an actor is in would be great also.
These are generally small changes and we don't know if there is one or what the number is as of yet ... large number increase, more things happening.
Last edited:
FYI for those of you with D* and 4k ...
They NY Mets and NY Yankees are on in 4k tonight.
They NY Mets and NY Yankees are on in 4k tonight.
And with a large number increase CE usually comes a "higher risk."
So all should keep in mind CEs are pre-release code. And in particular never download a major new CE version just to get new features. Unless you accept the risks of it causing a total crash and something like a complete loss of recorded programs.
Sent from my LG-H932 using Tapatalk
So all should keep in mind CEs are pre-release code. And in particular never download a major new CE version just to get new features. Unless you accept the risks of it causing a total crash and something like a complete loss of recorded programs.
Sent from my LG-H932 using Tapatalk
Sad but it looks like the case, maybe next week or maybe something will pop up at 11:00, will see.It is now after 5pm Pacific, end of business day for DirecTV. No announcement at this point in time, so likelihood of a CE tonight is pretty low.
And yes CE carries risk as always said, one is on their own should something go haywire. With that said none of the recent CE's for a long while haven't caused any issues that such to brick, lose recordings or settings etc.
- Status
- Please reply by conversation.
Similar threads
- Replies
- 3
- Views
- 900
- Replies
- 80
- Views
- 5K
- Replies
- 44
- Views
- 704
- Replies
- 11
- Views
- 2K


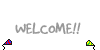 to Satelliteguys iamKincaid!
to Satelliteguys iamKincaid!