There's a technology in your DIRECTV receiver that makes everything better. Imagine not worrying about changing inputs on the TV or even bothering to point the remote. It's time to get rid of those confusing universal remotes and use your DIRECTV equipment the way it was intended. All you need is a little knowledge.
The industry calls it HDMI-CEC, but DIRECTV boxes call it HDMI Control. It's part of the HDMI standard so it's built into almost all consumer electronics today. It's probably been there all along and you've never realized it.
The point of HDMI Control is to send very basic information to your TV from some other source like a DIRECTV box. For example, power up and go to the right input. This saves you time and effort and makes it possible to put away the old universal remote.
In the bad old days, I had a couple of VHS players, a DVD player, a DVR, a home theater receiver, and a video game all hooked up to the same TV. This would have meant about half a dozen remotes on my coffee table. Let's say this wasn't a friendly situation for everyone my house. So I got a universal remote with macro capability. It was this gigantic thing. Believe it or not this was futuristic at one point.

It took me about a day of programming but I was able to get it set up so that if you pressed the "1" button it would turn on the TV, set the receiver to the correct input, turn on the DVR, and show only the buttons that the DVR needed.
This was a great solution except for two things.
Yes really. I had to add the codes one by one and then create the macro over and over again to test it and make it work.
Like almost all universal remotes, it was infrared-only. DIRECTV boxes have come with RF-capable remotes for over a decade and yet with this system the RF remote stayed in a drawer.
Eventually universal remotes got smarter and smaller, but they never did control things over RF. Some bypassed that technology altogether and interfaced through your home network but those ones were pretty expensive. What I needed was to get back to basics.
HDMI Control lets you use the remote that your device came with. That may not seem so great but let me explain. My most common two devices are my DIRECTV Genie Client and my AppleTV box. Both actually have really good remotes. The DIRECTV Genie Remote is slick, small, responsive, and smart. It has built-in RF so you can point it anywhere. The AppleTV remote has Bluetooth for communication, a touch surface for navigating, and a microphone for voice search. Overall they are much better than my universal remote. Sure, I've moved back to two different remotes but they're two really good remotes. I still don't need a remote for the TV because the DIRECTV and AppleTV remotes handle volume control and input. What else do you use on a daily basis?
The first thing to do is enable HDMI Control on your TV. Every manufacture calls this something different. For example Samsung calls it AnyNet. The best thing to do is ask your friend Google how to enable HDMI-CEC on your brand of TV and you'll get some great answers. HDMI Control has to be on with every device you're going to use.
You'll also need to enable it on your streaming box and potentially your home theater receiver. Again a quick internet search is going to help you there.
It's likely that HDMI Control is already enabled on your DIRECTV equipment but here's how you can tell for sure.
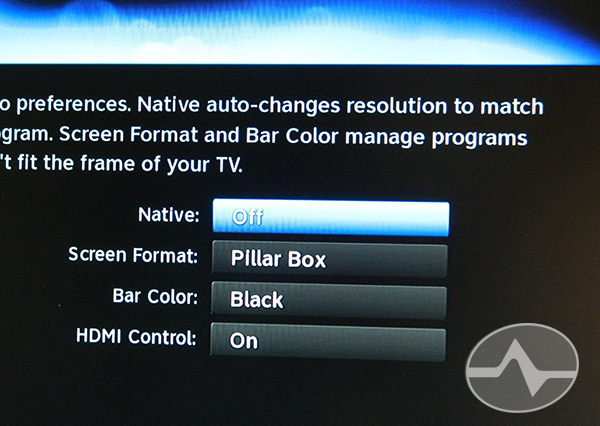
If you're using pre-Genie equipment, press MENU, then go to Settings&Help, Settings, Display, Video, and you'll see the screen above. HDMI Control should be set to "ON."
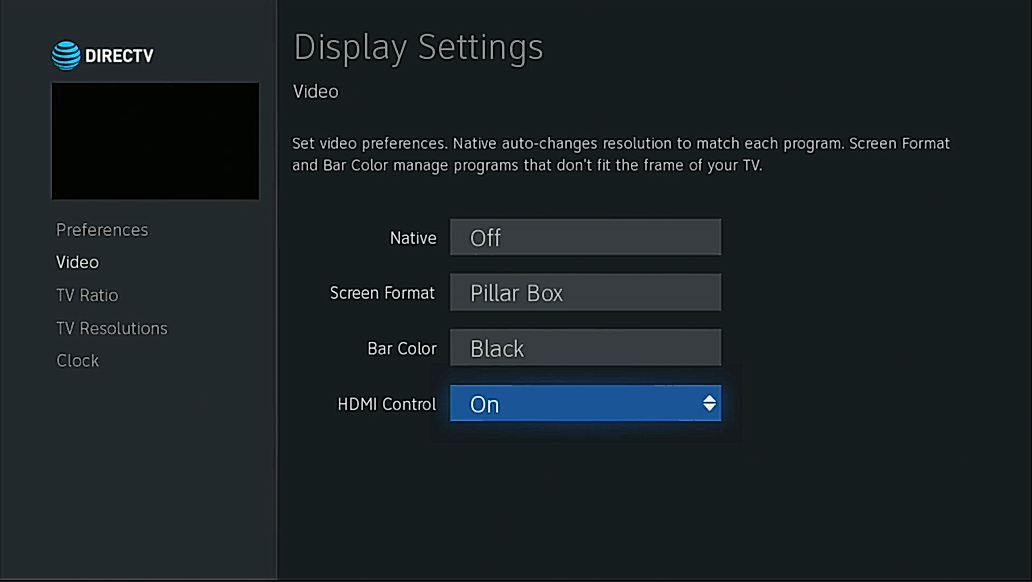
On a Genie, press MENU, then arrow down to Settings, arrow over to Display, and press SELECT. Then arrow down to Video. Again HDMI Control should be set to "ON."
The DIRECTV remote should also be set to RF mode. If you have an older white remote and non-Genie equipment, here's a full tutorial. If you have a Genie and Genie remote, it's super easy and you can get the story here.
You'll also want to make sure your remote is programmed to control the TV. If it's never been programmed, pressing the VOLUME UP button on the remote will pop up a screen on your TV that will let you go straight where you need to.
Using HDMI Control is one way that you can get a happier household and use the power of the remotes that came with your devices. It's not for everyone, but it could be an excellent option for you.
The post How to use HDMI Control with your DIRECTV Equipment appeared first on The Solid Signal Blog.
Continue reading...
It's called HDMI Control
The industry calls it HDMI-CEC, but DIRECTV boxes call it HDMI Control. It's part of the HDMI standard so it's built into almost all consumer electronics today. It's probably been there all along and you've never realized it.
The point of HDMI Control is to send very basic information to your TV from some other source like a DIRECTV box. For example, power up and go to the right input. This saves you time and effort and makes it possible to put away the old universal remote.
Why people had universal remotes in the first place
In the bad old days, I had a couple of VHS players, a DVD player, a DVR, a home theater receiver, and a video game all hooked up to the same TV. This would have meant about half a dozen remotes on my coffee table. Let's say this wasn't a friendly situation for everyone my house. So I got a universal remote with macro capability. It was this gigantic thing. Believe it or not this was futuristic at one point.

It took me about a day of programming but I was able to get it set up so that if you pressed the "1" button it would turn on the TV, set the receiver to the correct input, turn on the DVR, and show only the buttons that the DVR needed.
This was a great solution except for two things.
Every time I added a component to my home theater it took a day to program.
Yes really. I had to add the codes one by one and then create the macro over and over again to test it and make it work.
You had to aim it carefully.
Like almost all universal remotes, it was infrared-only. DIRECTV boxes have come with RF-capable remotes for over a decade and yet with this system the RF remote stayed in a drawer.
Eventually universal remotes got smarter and smaller, but they never did control things over RF. Some bypassed that technology altogether and interfaced through your home network but those ones were pretty expensive. What I needed was to get back to basics.
The real benefit of HDMI Control
HDMI Control lets you use the remote that your device came with. That may not seem so great but let me explain. My most common two devices are my DIRECTV Genie Client and my AppleTV box. Both actually have really good remotes. The DIRECTV Genie Remote is slick, small, responsive, and smart. It has built-in RF so you can point it anywhere. The AppleTV remote has Bluetooth for communication, a touch surface for navigating, and a microphone for voice search. Overall they are much better than my universal remote. Sure, I've moved back to two different remotes but they're two really good remotes. I still don't need a remote for the TV because the DIRECTV and AppleTV remotes handle volume control and input. What else do you use on a daily basis?
Enabling HDMI Control
The first thing to do is enable HDMI Control on your TV. Every manufacture calls this something different. For example Samsung calls it AnyNet. The best thing to do is ask your friend Google how to enable HDMI-CEC on your brand of TV and you'll get some great answers. HDMI Control has to be on with every device you're going to use.
You'll also need to enable it on your streaming box and potentially your home theater receiver. Again a quick internet search is going to help you there.
Settings for DIRECTV boxes
It's likely that HDMI Control is already enabled on your DIRECTV equipment but here's how you can tell for sure.
Older Equipment
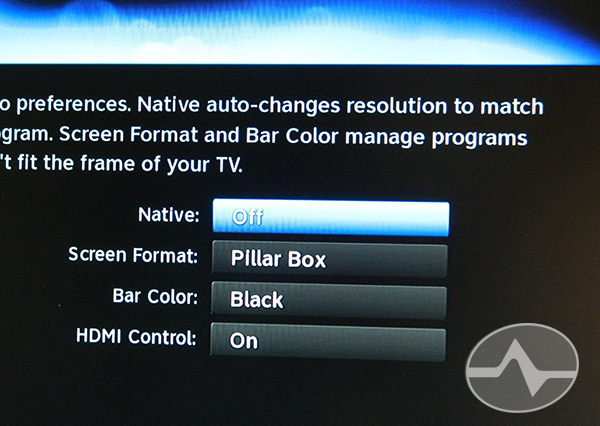
If you're using pre-Genie equipment, press MENU, then go to Settings&Help, Settings, Display, Video, and you'll see the screen above. HDMI Control should be set to "ON."
Genie Equipment
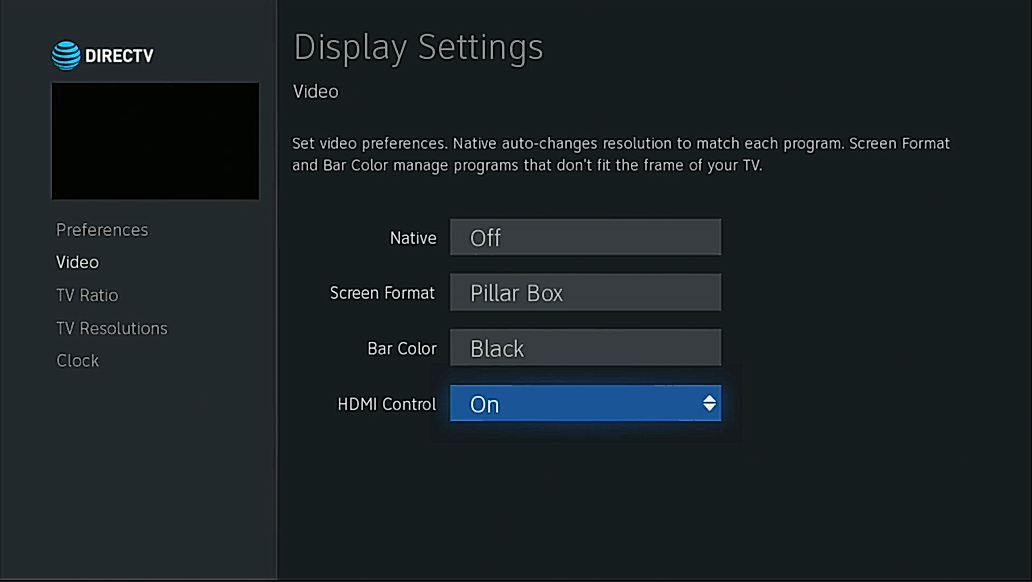
On a Genie, press MENU, then arrow down to Settings, arrow over to Display, and press SELECT. Then arrow down to Video. Again HDMI Control should be set to "ON."
You'll want your remote in RF mode
The DIRECTV remote should also be set to RF mode. If you have an older white remote and non-Genie equipment, here's a full tutorial. If you have a Genie and Genie remote, it's super easy and you can get the story here.
You'll also want to make sure your remote is programmed to control the TV. If it's never been programmed, pressing the VOLUME UP button on the remote will pop up a screen on your TV that will let you go straight where you need to.
Using HDMI Control is one way that you can get a happier household and use the power of the remotes that came with your devices. It's not for everyone, but it could be an excellent option for you.
The post How to use HDMI Control with your DIRECTV Equipment appeared first on The Solid Signal Blog.
Continue reading...

